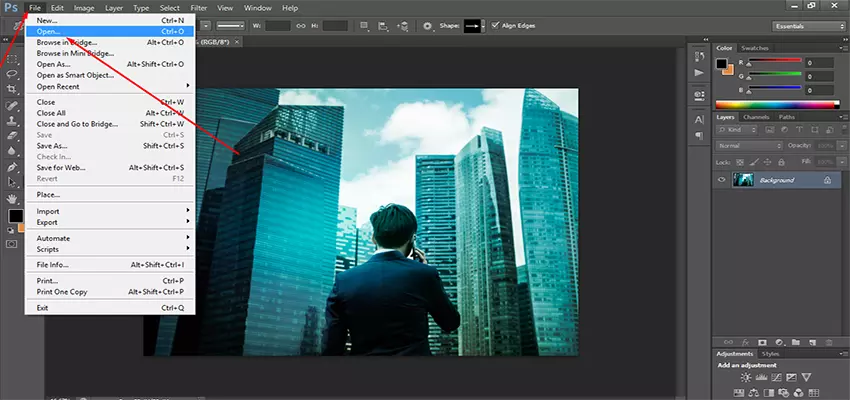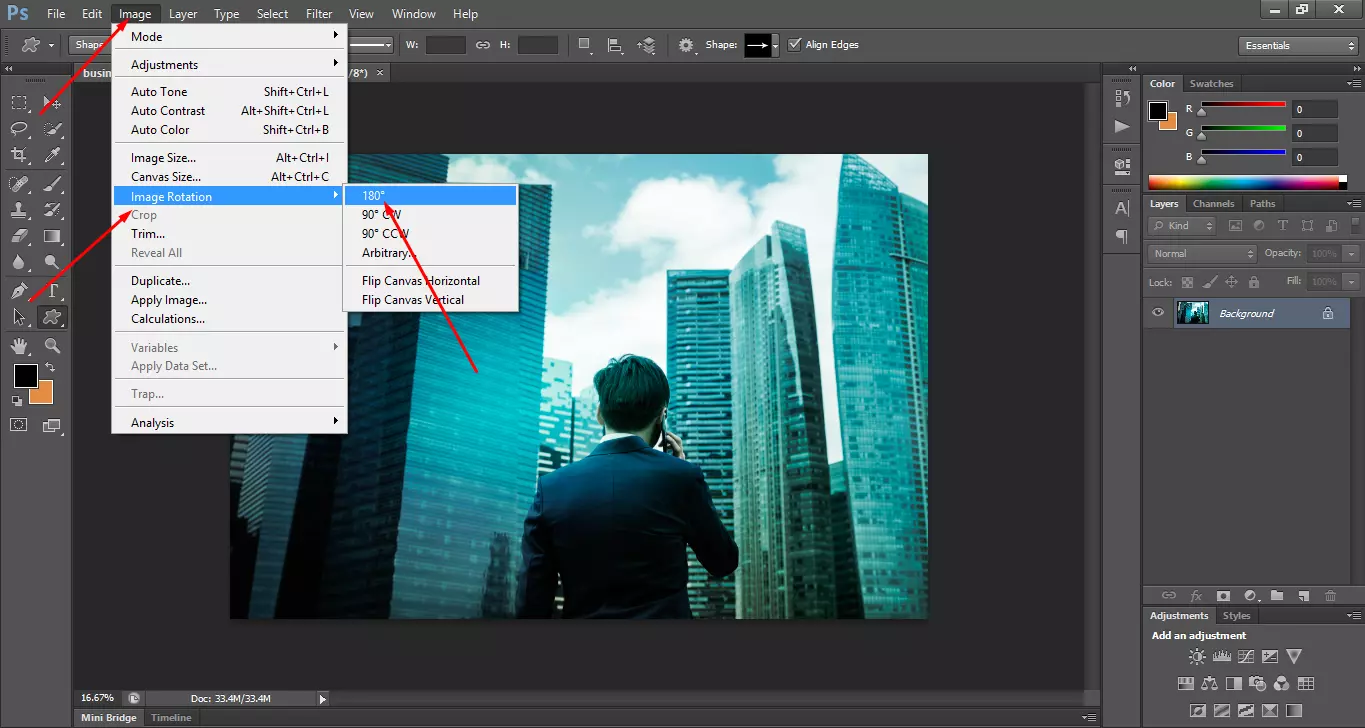How To Rotate An Image In Photoshop

Maybe, you have captured an image at the wrong angle, or the scanned version of an image is flipped in the wrong direction. In such cases, you may want to rotate the image or the layer in Photoshop.
Luckily photoshop has many tools to do it. Image rotation in photoshop can be done in many ways. In this write-up, we are going to share a few ways out of them.
Rotating an image in Photoshop
First, we are going to discuss how to rotate an entire canvas. This method can be applied when you do not want to rotate any individual layer, but the full canvas.
To open an image in photoshop, go to File>Open. This will open up the image you want to rotate.
Next, go to Image>Image Rotation. This will show up four rotation options. Below we describe each rotation option one by one.
180 Degrees: This option will rotate your photo by 180 degrees. If you select this option, your image will look upside down.
90 Degrees Clockwise: You should select this option if you want to rotate your image 90 degrees in a clockwise direction. Every time you click this button, your photo will rotate 90 degrees to the right.
90 Degrees Counter Clockwise: Selecting this will rotate your photo 90 degrees to the left. If you click on this multiple times, your image rotates on 90 degrees CCW increments.
Arbitrary: If you want to rotate an image by a random angle- say 25 degrees- then this is the option for you.
Go to Image>Image Rotation> Arbitrary. This will bring up the Rotate Canvas dialogue box.
Put the exact angle you want to rotate your photo on the box. You can also select either clockwise or counterclockwise direction.
Click Ok to save your changes.
Your image will rotate and there will be free space around your photo. This free space will be filled with the background color.
Background color can be changed by clicking on it and selecting a different color from the color picker. It is best to change the background color before rotating.
Flip an Image or an entire canvas in Photoshop
Flipping an image has a different effect than the rotation of the image. Flipping keeps the orientation of the photo the same, but the contents change direction from left to right.
There are options for flipping a photo both horizontally or vertically. To flip an entire canvas, go on to Image > Image Rotation > Flip Canvas Horizontal / Flip Canvas Vertical.

Rotating a layer using the Transform tool in Photoshop
Rather than rotating an entire canvas, you can rotate just an individual layer using the transform tool in Photoshop.
First, click on the layer- you want to rotate – to select it.
Press Ctrl+T or select Transform Path from the Edit menu.
Hover your cursor outside any corner of the transform path. The cursor will turn into a U-shaped arrow. Now click and drag the arrow left or right to rotate the layer.
Additionally, typing the rotation angle in the rotate menu bar will also rotate the layer. Positive values rotate the object to the right, while negative values rotate it to the left.
You may also read- How to blur edges in Photoshop?
Flip a layer in Photoshop
Like an entire canvas, it is also possible to flip the contents of a layer.
Select the layer you want to move. Grab the Move tool by pressing V.
Press Command + T (Mac) or Control + T (PC) to select the Free Transform tool.
Now you can right-click on the transform box and choose ‘Flip Horizontal’ or ‘Flip Vertical’. Once the layer is flipped, you can either press Enter or click on the checkbox in your settings bar to save your changes.
Finally, save your image on your hard drive.
Once you have done the rotating, you may want to save the image.
To save, go through File > Save As. Choose the location you want to save your file and give a file name. You will also need to specify the format for your photo.
You may also read- How to create a realistic drop shadow in Photoshop?
Conclusion
There are many ways to rotate an image or an individual layer in photoshop. It’s not hard to find out the method that suits your needs. You can use a Preset setting or you can define your own.
There is a slight difference between rotating an image and rotating layers. You need to use the Move and Free Transform tool for rotating a layer. You should keep this in mind before doing the actual work.
If you follow the guideline provided here, you can easily rotate an image or layer in photoshop. Hope you enjoyed this tutorial. Good luck!
Icons courtesy: Freepik from www.flaticon.com
DinosoftLabs from www.flaticon.com