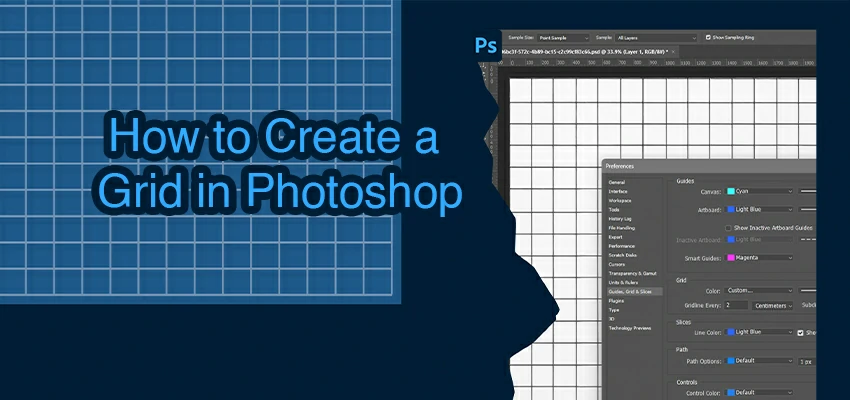Photoshop on iPad

Source: www.ephotozine.com
In the market new iPad has been released. A lot of people may expect like to learn how to design this dazzling Apple product with developing other iPad correlated graphics based on the PSD file. In this tutorial I will show you how to design Adobe Photoshop on iPad.
At here we will use dissimilar tools, such as gradient tools, different blending mode tools, shape tools, and loads of enormous techniques.
At first, we have to open a new document. Open the Photoshop software and create a new document by through the File-New. Where I’m use a Web preset means I set it to 2000 x 2000 pixels. You can set small or large from me. Also set Resoulaiton-72, color mode-RGB, background contents-white.
Change the Background Layers color to white – since we’ll be effective by through of a light grey color to start on with. Then grab the Rounded Rectangle Tool and modify the corner radius at 50px.
Drag again a rectangle as regards the same dimension as the iPad, here I urge copy an image of the iPad from Apple iPad site, and then paste it on the document and draw a rectangle on it. Use either white or a light grey for your rectangle.
Then I will make one more New Layer. Duplicate this same step again, make the rectangle a bit smaller, and be confirming use of light gray color. Set new rectangle into the middle of first rectangle in the center. Afresh, press Cmd+E to merge the new-fangled shape layer down to our iPad Screen Border layer.
Now I will add the display area. To make one without radius and set color overlay #0e0e0e. I will repeat step 1 just like before.
For make your buttons also post your button in right position drag some guidelines and turn on the ruler tool using Ctrl + r. Using Elliptical Marquee Tool to fill and add a gradient layer #7c7b7b to #ffffff inside the bottom draw a circle to make the “home bottom”. Again to add another black circle repeat the step and shift the Elliptical Marquee Tool upward.
Delete the top part color of the circle Using Elliptical Marquee Tool to make your reflection. Change your fill to 5%.
Draw the symbol at the centre of the circle through color of #666768 with brush using Rounded Rectangle Tool with 2 px radius and finalize the button.
At this time, I will work on the camera at the top. Use the same idea as making the button, to draw a circle in color of #2e2e2e and a smaller circle inside in color of #0d0d0d.
To delete the lower part of reflection color adding reflection using color of #d8d8d8 and using Elliptical Marquee Tool and fill it with 40%.
For add a screen reflection of the whole iPad just use the pen tool to make a plain shape.
I will content such as background, app icons, timer and battery also logo for my iPad to finalize it. But you can add more thing as you want. Finally, just need to adjust shadow to 20% and the opacity of reflection. Now ready your iPad for use it.