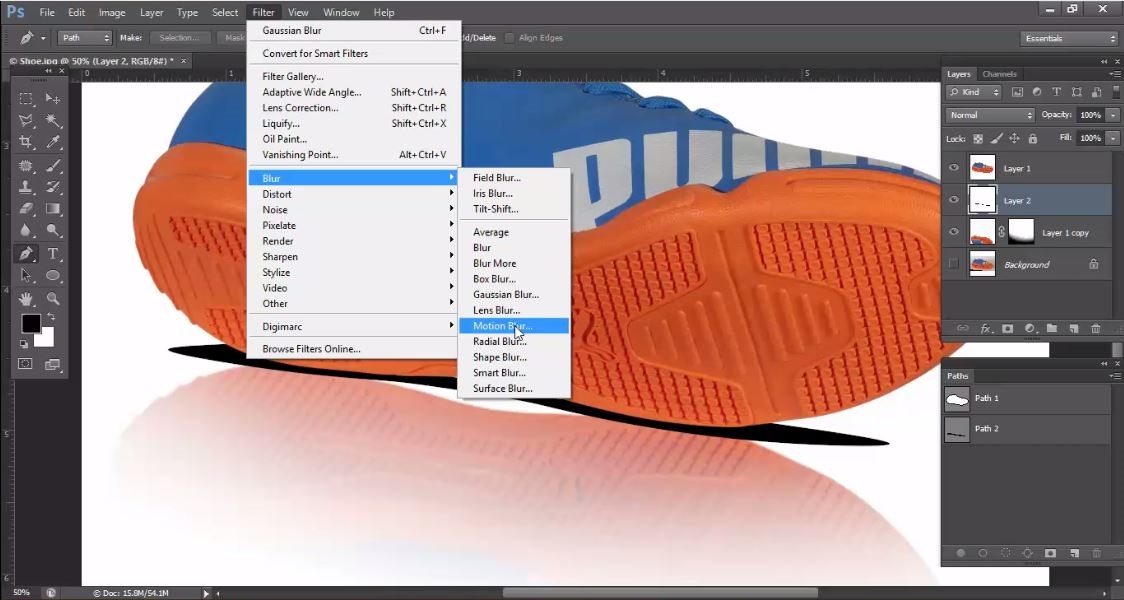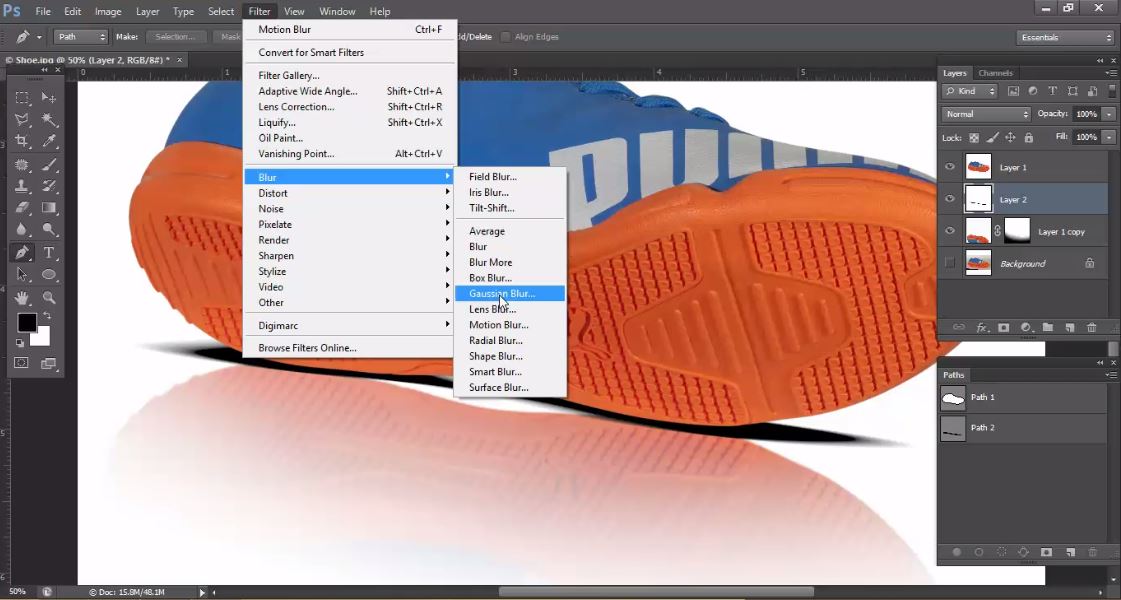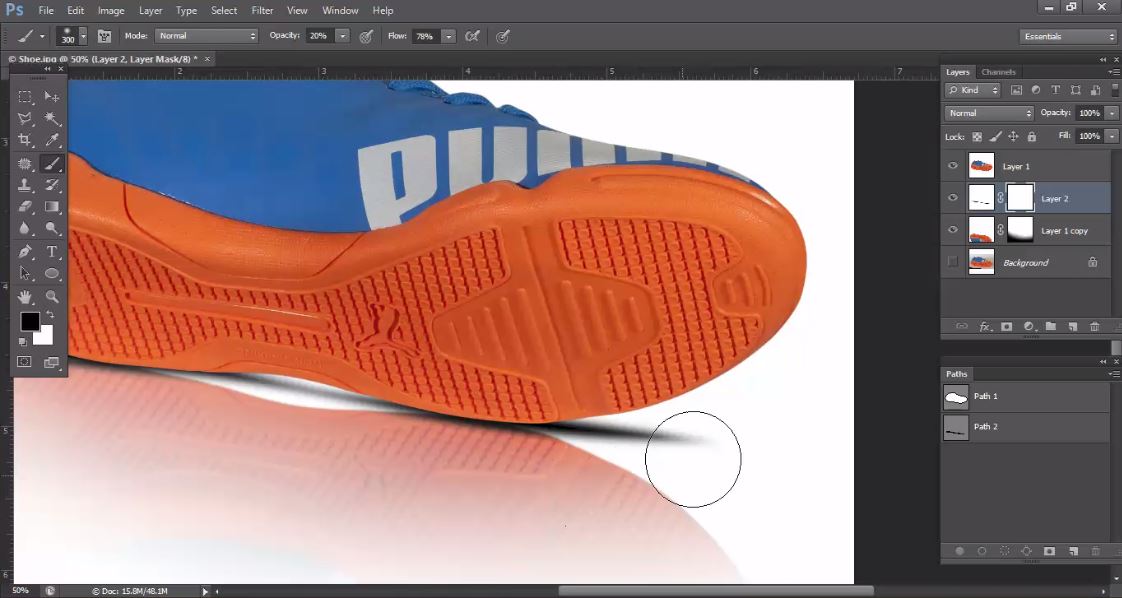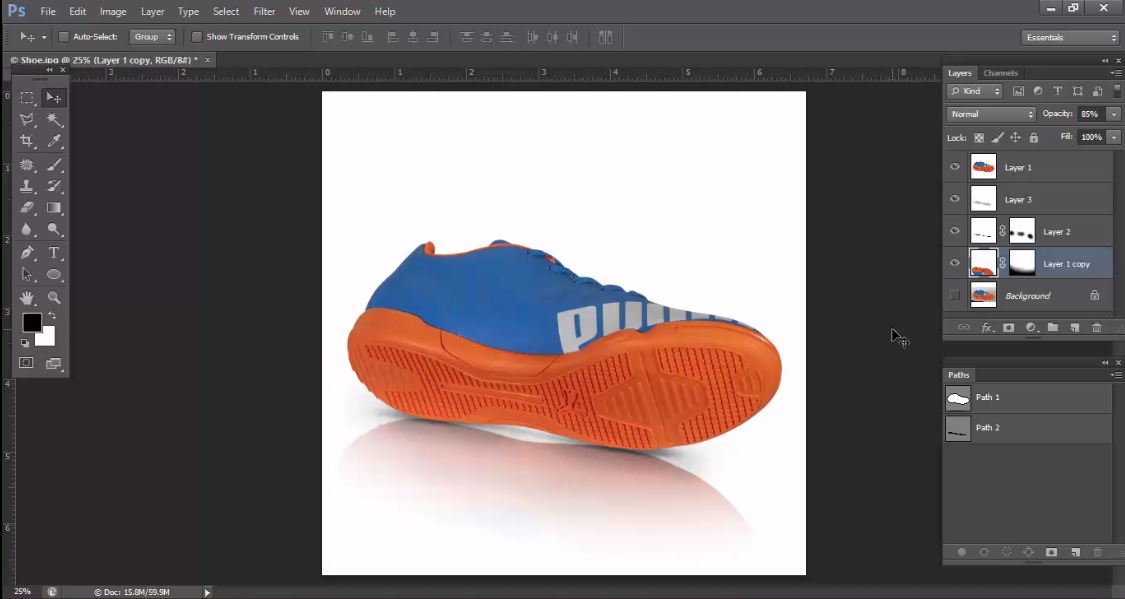How to Make a Reflection Shadow Using Photoshop Part-2

What is reflective shadow and why do we use it?
A light and reflection shadow gives product a look as if your product was photographed on a reflective surface, like a glass mirror. Using Photoshop mirror shadows in product images can create a context for the customer and a subliminal impression of quality. It is a simple and effective image editing technique that can benefit your e-Commerce store, catalog, brochure, magazine, reflect and printing industry.
The image editing activities related with industries mentioned earlier are growing day by day all over the world. If you are an entrepreneur and want to flourish your business through e-commerce site, then you must display your product image differently and attractively. Why? Because a creatively designed image has bigger chance to rank better in Google.com as well as it attracts the attention of the customer. Using stylist reflective shadow on e-commerce products, magazine and printing industry can differentiate you from your competitor.
What is essential for it?
1. Adobe Photoshop CS
2. Product image
What will we learn from here?
1. Using Adobe Photoshop pen tool for creating path.
2. Photoshop masking
3. Using Photoshop brush tool
4. How to create reflective shadow
Step-9
Apply Gaussian Blur effect on reflective bottom layer to look natural with set the radius according to the image quality. Here, we set radius at 2 pixels. 0
Step-10
To create hard shadow, you have to create new path using Photoshop pen tool.
Step-11
Fill the selected area with black color in new layer by pressing alt+backspace.
Step-12
Go to menu bar select filter> blur> motion blur to give your image a motion effect according to the image direction.
Step-13
Again from menu bar select filter> Gaussian blur and then fix radius while look natural. Then mask the shadow layer, click mask icon.
Step-14
From Tool Bar, select brush tool and take the brush color black. Set Brush opacity 45% -60%. After that, now erase the extra shadow to invisible.
Step-15
Tone down the opacity 50-60% from hard shadow. For soft shadow create a new layer. Select brush tool and set brush at 30% and apply soft shadow for more natural look.
Step-16
Select ‘Erase’ tool with 30-40% opacity (or depending on your image) to erase the extra shadow. You can give the shadow reflection a real look by adjusting the opacity of image.
Also See Drop Shadow Video Tutorial –How to Make a Reflection Shadow Using Photoshop Part-2

So, we hope now you can produce a reflective shadow for your own product from the guidelines written above. Moreover, we have added a video sample of this tutorial so that you can understand the concept easily.
So when you want to add value to your image on your e-commerce site or any other purposes, this technique will help you a lot to enhance the appeal of your product.