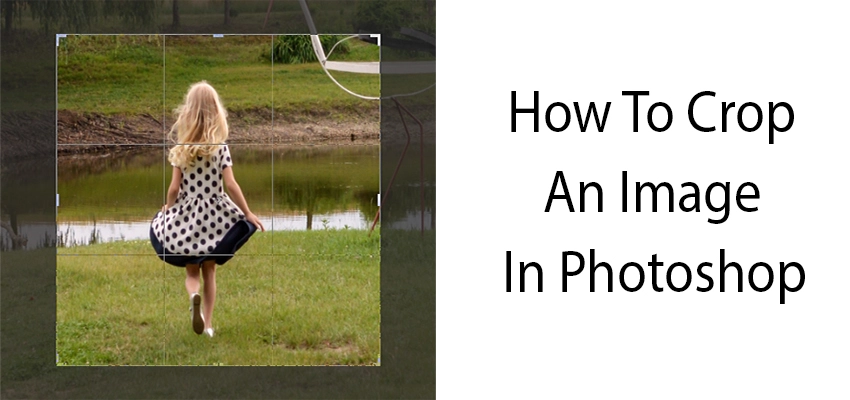How To Convert RAW To JPEG [Multiple Methods Explained]

When you take photos, you can choose between RAW and JPEG. RAW files are high quality and flexible for editing. However, they need to be bigger and easier to manage. JPEG files are smaller and easier to share. They’re also compatible with more devices and software.
Photographers often convert RAW files to JPEG for easier sharing and better management, while maintaining quality. This guide will show you the conversion process, explain its benefits, and offer tips for the best results.
Suggested Article– JPEG vs. PNG: Understanding the Differences
Understanding RAW vs. JPEG
In digital photography, RAW and JPEG are popular file formats. Knowing their differences helps you choose the one that best fits your needs.
What is RAW?
RAW files are like digital negatives. They store uncompressed data from your camera. These files keep all photo details, including highlights, shadows, and colors. Their large size offers more editing flexibility. You can adjust exposure and white balance without losing quality. However, RAW files are larger and may not work on all devices like JPEGs.
What is JPEG?
JPEG, or Joint Photographic Experts Group, is a compressed image format. It reduces file size by removing some image data. This makes JPEGs smaller and easier to share. However, it also reduces detail and limits editing flexibility. JPEGs are widely accepted and load quickly. This makes them ideal for the web, social media, and printing.
Why Choose RAW or JPEG?
RAW is ideal for photographers wanting full control of editing. It’s perfect for high-quality shots needing flexibility. Meanwhile, JPEG suits casual photographers. It’s best for quick, easy-to-share images needing little editing.
Why You Might Want to Convert RAW to JPEG
You might convert RAW files to JPEG for several reasons. RAW files allow more editing. However, JPEGs are better in some situations. Here are key reasons to make the switch.
Smaller File Size: RAW files take up a lot of space. JPEG files are smaller. Converting to JPEG saves storage room.
Faster Upload and Sharing: JPEGs are widely accepted and supported by most devices and platforms. They have smaller file sizes, making uploading, sharing, and sending images easier.
Compatibility: RAW files need special software like Lightroom or Photoshop. In contrast, JPEGs open on nearly any device, including phones and digital frames. For sharing images with others without professional software, JPEG is the best choice.
Quick Editing and Use: JPEGs are usually ready to use right after shooting or with little editing. Being compressed, they avoid the complex processes of RAW files. Converting RAW to JPEG skips heavy editing, allowing immediate use for projects or prints.
Sharing with Clients or Friends: If you’re a photographer with clients, they likely prefer JPEGs. JPEGs are easy to view and share. They’re perfect for those who don’t want to edit photos. Converting to JPEG makes photos accessible to everyone, even without advanced software.
Tools to Convert RAW to JPEG
Many tools can convert RAW files to JPEG. These include both professional and free options. Your choice depends on your needs. Do you want advanced editing, batch processing, or just a simple solution? Here are some of the best tools for this conversion:
1. Adobe Lightroom
Adobe Lightroom is favored by photographers for its strong editing and easy exporting. It’s ideal for both beginners and pros wanting to process images in batches.
- Pros: It is user-friendly, great for batch processing, and non-destructive editing. It has advanced export options.
- Cons: Requires a subscription. It may be overkill for those just wanting to convert files, not edit them.
2. Adobe Photoshop
Adobe Photoshop provides a detailed method to convert RAW files to JPEGs. It’s ideal for advanced photo edits before conversion. First, open RAW files in Adobe Camera Raw, make adjustments, then save them as JPEGs.
- Pros: Powerful editing tools. Excellent control over image adjustments. Versatile for professional use.
- Cons: Can be more complicated for beginners, subscription-based.
3. GIMP (Free Software)
GIMP is a free image editor. It supports converting RAW images to JPEG with plugins like UFRaw or RawTherapee. It’s an excellent choice for those seeking a cost-free option.
- Pros: Free, open-source, powerful editing features.
- Cons: Needs extra plugins. The interface may be less intuitive for beginners.
4. RawTherapee (Free Software)
RawTherapee is free and open-source software for editing RAW photos. It easily converts RAW files to JPEG. Additionally, it offers advanced color correction, noise reduction, and detail enhancement.
- Pros: Free of charge, dynamic editing solutions, beneficial for elite photo corrections.
- Cons: Beginners face a steep learning curve. It lacks some advanced features in Adobe tools.
5. Online Converters
For a quick, easy solution without software downloads, several websites can convert RAW files to JPEG. You can use sites like Convertio, Online-Convert, and Zamzar. Simply upload your RAW files, then download them as JPEGs.
- Pros: Free or low-cost, no installation required, quick conversion for single files.
- Cons: Batch processing has limited features. There are file size limits. You have less control over quality settings.
6. FastStone Image Viewer (Free Software)
FastStone Image Viewer is a simple, lightweight tool for viewing and converting images, including RAW to JPEG. It offers an easy solution for quick file conversion without complex features.
- Pros: Free, easy to use, fast.
- Cons: It has limited editing features. They are not as advanced as Lightroom or Photoshop.
7. Capture One
Capture One is a top photo editing software. It’s ideal for photographers needing control over RAW files. Studio and commercial photographers love it for color grading and detailed editing.
- Pros: Exceptional for color adjustments, advanced editing options, specialist-level controls.
- Cons: Expensive, steep learning curve for beginners.
Step-by-Step Guide to Converting RAW to JPEG
Turning RAW files into JPEGs is easy, but steps may differ by software. Here’s a simple guide for popular tools like Adobe Lightroom, Adobe Photoshop, and the free GIMP.
Using Adobe Lightroom
- Import Your RAW Files
- Open Adobe Lightroom.
- Click on the Import button in the bottom left corner.
- Select the folder containing your RAW files and click Import to bring them into the library.
- Edit Your Images (Optional)
- If you want to make adjustments (like exposure, contrast, or color correction), now is the time to do so.
- Use the editing panel on the right to fine-tune your image.
- Export as JPEG
- Select the RAW images you want to convert.
- Click on File in the top menu and choose Export.
- In the export dialog box, under File Settings, choose JPEG as the file format.
- Adjust the quality and resolution as needed (usually, a quality of 80-100 and a resolution of 300 DPI is good for print, while 72 DPI is fine for web use).
- Choose your export location and click Export.
Using Adobe Photoshop
- Open RAW File in Photoshop
- Open Adobe Photoshop.
- Go to File > Open, then select your RAW image file.
- Photoshop will open the file in the Camera Raw interface, where you can make adjustments to exposure, white balance, etc.
- Make Adjustments (Optional)
- If needed, adjust settings like exposure, contrast, and clarity using the sliders in the Camera Raw panel.
- Save as JPEG
- Once you’re satisfied with your edits, click Open to load the image into Photoshop.
- Go to File > Save As and choose JPEG from the format options.
- Adjust JPEG settings for quality (usually 8-10 is a good balance between quality and file size) and click Save.
Using GIMP (Free Software)
- Install UFRaw Plugin
- GIMP doesn’t natively support RAW files, so you’ll need to install a plugin like UFRaw or use RawTherapee for conversion.
- Once installed, open GIMP and go to File > Open, then select your RAW file.
- The UFRaw plugin will open, allowing you to adjust settings like exposure and white balance.
- Edit Your Image (Optional)
- Make adjustments to your image as needed using the UFRaw panel.
- Export as JPEG
- After making adjustments, click OK to open the image in GIMP.
- Go to File > Export As, and choose JPEG as the file format.
- Adjust the quality settings and click Export.
Using FastStone Image Viewer (Free Software)
- Open the RAW File
- Launch FastStone Image Viewer.
- Open the folder containing your RAW file, and double-click on the image to open it.
- Adjust Image (Optional)
- If desired, make any minor adjustments to the image by going to Tools > Edit.
- Convert to JPEG
- Select the RAW file, then click on Tools in the top menu and choose Batch Convert.
- In the Batch Convert window, select JPEG as the output format.
- Choose the destination folder and click Start.
Using Online Converters
- Upload Your RAW Files
- Go to a trusted online converter like Convertio or Online-Convert.
- Click Choose Files and upload your RAW image.
- Convert to JPEG
- Once your file is uploaded, choose JPEG as the output format.
- Click Convert, and the website will process the conversion.
- Download Your JPEG
- Once the conversion is complete, download the JPEG file to your computer.
Best Settings for Converting RAW to JPEG
The right settings are crucial when turning RAW files into JPEGs. They greatly impact image quality. Here are the best settings. They balance quality, file size, and resolution based on your image use.
1. Image Quality Settings
When turning RAW files into JPEGs, consider the quality. JPEGs are compressed. So, find a balance between file size and image detail.
- Compression (Quality):
- High (90-100): If you want to preserve as much image quality as possible, set the quality to around 90-100%. This ensures minimal compression and maximum detail, though the file size will be larger. Ideal for print or high-quality use.
- Medium (70-80): For general use where you don’t need the highest quality but still want decent resolution, a quality setting of 70-80 is a good choice. It reduces file size but keeps the image looking good for most purposes.
- Low (50-60): If file size is a priority, a lower quality setting (50-60%) will result in a much smaller file but will sacrifice some image detail. This can be useful for web images or when you need to save space but can afford to lose some quality.
2. Image Resolution
Resolution determines the pixel count in your image. It impacts the sharpness and detail. For various uses, select the appropriate resolution.
- Print (300 DPI): Use 300 DPI for printing RAW files. This ensures crisp, clear images on paper, especially for larger prints.
- Web (72 DPI): For web or social media, 72 DPI is enough. It reduces file size without losing quality on most devices.
- Custom Resolution: Choose a custom resolution based on your needs. For easier upload and sharing, resize images to 1024×768 or 1280×720.
3. Color Space and Profile
When converting RAW to JPEG, choose the right color space. It ensures accurate color reproduction.
- sRGB (Standard Red Green Blue): For web and social media, sRGB is ideal. It’s the most supported color space, ensuring consistent images across devices and browsers.
- Adobe RGB: Adobe RGB is best for printing, where rich colors matter. It’s not ideal for screens.
- ProPhoto RGB: For professional photo editing, use ProPhoto RGB for the widest color gamut and flexibility.
4. File Size
File size matters, especially with many images or online sharing. It’s affected by quality, resolution, and compression. Here’s how to manage it:
- Smaller File Size: To save space or upload images quickly, lower the quality to 60-70% and select a lower resolution. However, this might reduce the image quality.
- Larger File Size: For top print quality or professional use, choose higher quality settings (90-100%) and 300 DPI resolution. These images will need more storage but offer the best quality.
5. Adjusting for Noise Reduction and Sharpening
RAW converters like Lightroom or Photoshop let you apply noise reduction and sharpening when converting to JPEG.
- Noise Reduction: Use noise reduction for high ISO images with noticeable grain. This method preserves detail while reducing noise. However, avoid overdoing it, as this can make the image too soft.
- Sharpening: JPEG files may look blurry after conversion. So, add a bit of sharpening. This is crucial for images meant for print or large displays.
6. Compression Options (If Available)
Some converters allow you to choose between different compression methods:
- Lossless Compression: If available, use lossless compression to retain the most detail. However, it may result in larger file sizes.
- Lossy Compression: For smaller file sizes, use lossy compression which sacrifices some quality for reduced file size. This is ideal for web and casual use where you don’t need the highest quality.
7. Batch Processing for Multiple Files
To convert multiple RAW files to JPEG, use tools with batch processing like Lightroom or FastStone. This saves time and applies the same settings to all images. Before starting, check settings for resolution, quality, and file destination.
Common Issues When Converting RAW to JPEG
Converting RAW files to JPEG can have common issues that affect image quality. Knowing these problems helps you get the best results. Here are some common issues:
1. Loss of Detail and Quality
Converting RAW to JPEG leads to loss of detail. RAW files have more data and allow more editing. In contrast, JPEG files are compressed, reducing image detail.
- Solution: Export JPEGs at 90-100% quality to reduce compression and retain details. Avoid over-editing RAW files to prevent artifacts.
2. Incorrect Color Representation
RAW files offer more color and depth than JPEGs. However, converting them can lead to unexpected colors. This issue is more evident when editing in different color spaces, like sRGB and Adobe RGB.
- Solution: Use the right color profile when exporting images. Choose sRGB for web use or Adobe RGB or ProPhoto RGB for printing.
3. File Size Issues
JPEGs are usually smaller than RAW files. However, they can sometimes be unexpectedly large or small. Large files can be tough to upload, share, or store. Meanwhile, very small files might lose too much detail.
- Solution: Adjust JPEG quality and resolution settings for export. For online use, set quality to 70-80% and resolution to 72 DPI. For high-quality prints, use 300 DPI and 90% or higher quality.
4. Loss of Dynamic Range
RAW files capture more detail in shadows and highlights. However, converting them to JPEG can lead to detail loss. This often makes images too dark or too bright.
- Solution: In your editing software, adjust the exposure. Then, fix the highlights and shadows. Finally, convert the file.
5. Image Noise
RAW images, especially those taken at high ISO, often have more noise. Converting them to JPEG can make this noise more noticeable, especially after heavy editing or compression.
- Solution: Use noise reduction before converting RAW files. Most editing software, like Lightroom, has built-in tools. Avoid overdoing it, as it can soften the image and lose details.
6. Poor Sharpening After Conversion
JPEG images may appear soft or lose detail after conversion. This is especially true when viewed at larger sizes or when printed.
- Solution: Apply light sharpening to your JPEGs before conversion, especially for print or high-resolution screens, to bring out details.
7. Banding in the Image
Banding is the appearance of lines or stripes in smooth areas, like skies or soft backgrounds. This often happens when converting from RAW to JPEG, especially with heavy compression.
- Solution: Use high-quality settings when exporting JPEG files and reduce contrast or apply gradual tonal adjustments to minimize banding.
8. Inability to Edit After Conversion
Converting a RAW file to JPEG limits your ability to adjust exposure, white balance, and shadows. JPEGs are less editable than RAW files, making future adjustments difficult.
- Solution: Back up your RAW files before converting them to keep the original for future edits.
To Conclude
Photographers and editors often convert RAW files to JPEG. RAW files allow more editing, but JPEGs are smaller, ideal for sharing, printing, and storing. It’s crucial to understand the differences and use the right tools to preserve image details during conversion.
Modify image quality, resolution, and color for web, social media, or prints. Also, adjust settings to fix issues like detail loss, color inaccuracies, or large files. Converting RAW to JPEG is about balance. You must consider quality, file size, and usability. The right tools help you create images that meet your goals.