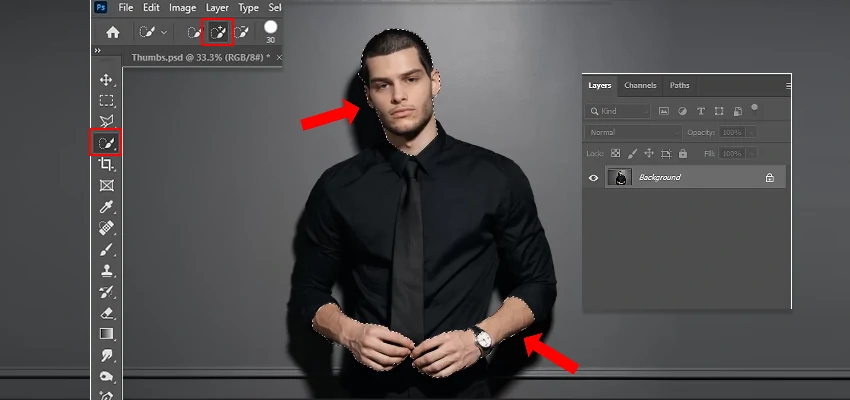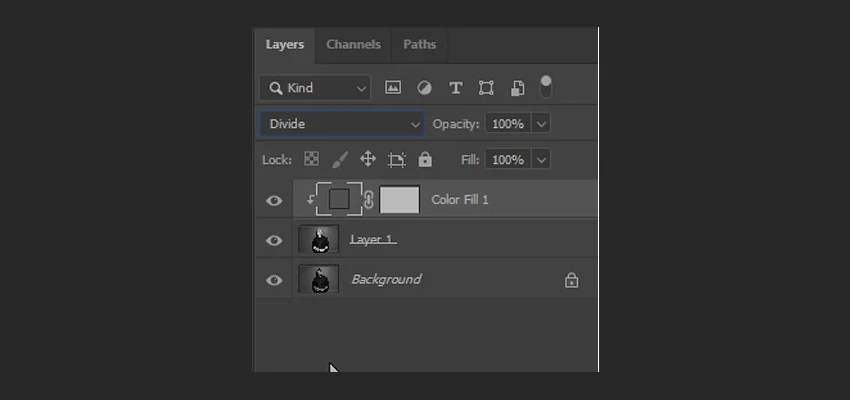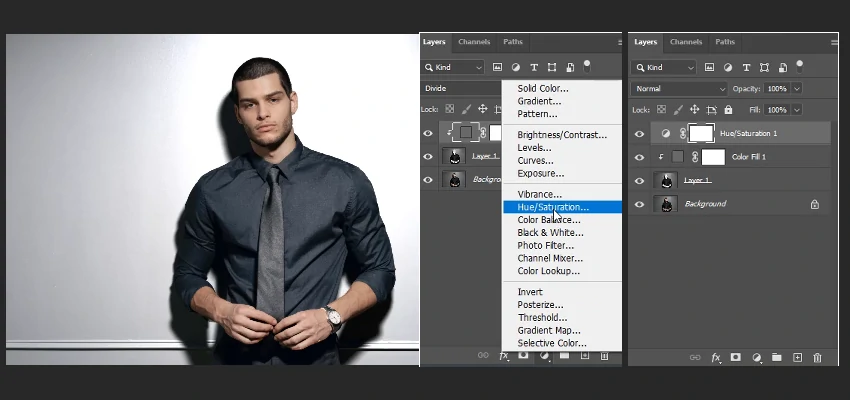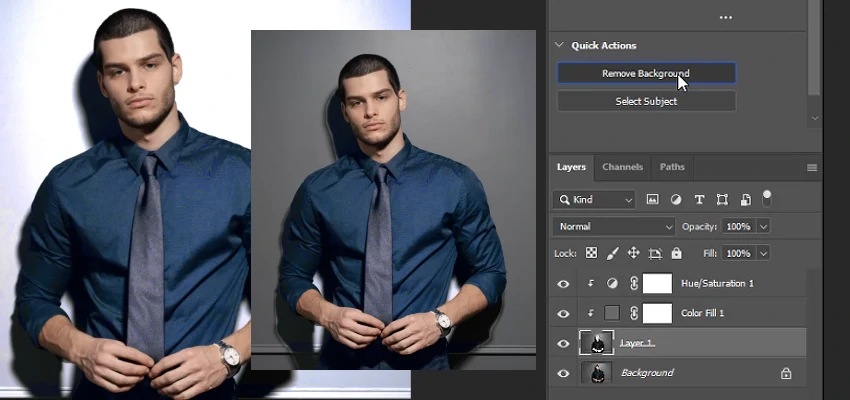How To Change The Color of A Shirt In Photoshop | Easy Steps

After you’ve successfully found The Perfect Pink Shirt To Purchase, you’ll probably want to know how to change the color of your shirt. While changing the color of a shirt can be a lot of fun, the process can definitely be a little tricky, especially if you’ve never tried it before.
There are many tools in Photoshop which enable you to change the color of garments. This kind of tool is very useful when you want to apply your creativity and imagination to create unique fashion designs.
This article will show you how to change the color of a shirt in Photoshop. No doubt, it will help you expand your skillset and stay relevant in this ever-changing industry.
”You may also go through our another tutorial to know- How to Remove Wrinkles From Clothes in Photoshop.”
How To Change The Color of A Shirt Using Photoshop
Changing the color of a shirt in Photoshop is not just about changing the color. It is also about changing the saturation, brightness, and contrast of those colors. In this tutorial, you will learn to make it done professionally in detail.
Before starting the steps, let’s start by opening up our image in Photoshop CS6 or CC. If you’re using an older version of Photoshop, this tutorial will still work but may not look as good when it’s finished because some of these new features are only available in newer versions of Photoshop.
Let’s get started!
Step: 1
Select face and hands with the quick selection tool to make the selection of the image quickly and smoothly.
Step: 2
Next, we need to inverse the selection using the shortcuts- Ctrl+Shift+I. You should see something like this once you click the option to invert the selection.
Step: 3
Open the image file that you want to change the color of and duplicate it by pressing CTRL+J on your keyboard.
Step: 4
Make the background Layer invisible to see the result. You can do it by duplicating and hiding the background layer. That’s very simple!
Step: 5
Now, from the Adjusted layer menu, create a New solid fill with gray (6c6c6c) color.
Step: 6
Apply divide Blend Mode to change the illustration look. Then, apply Clipping Mask on Color Fill 1 Layer.
Step: 7
Go to Image > Adjustments > Hue/Saturation or press CTRL+U on your keyboard. A Hue/Saturation window will appear.
Step: 8
Click on modify saturation icon on the left inside the red mark and pick your desired shirt color from the marked box.
Step: 9
Inside the Hue/Saturation window, make sure the Colorize option is checked. Then adjust Hue and saturation color according to your needs by dragging them left or right until you get the desired result. Click OK when done.
Step: 10
Now, apply the Clipping Mask on Hue and Saturation Layer.
Step: 11
After implementation of the clipping mask, Select Layer 1 and Remove the image background.
Step: 12
Select Layer Mask and choose Foreground Color (Black). Then use the brush tool to remove unwanted portions of the background.
Step: 13
Change the Hue ratio as per the requirement and get your shirt’s color changed. Then, see the final output.
You may also read- How to Blur Edges in Photoshop.
To Conclude
Hopefully, the Photoshop tutorial has offered a decent idea of how to change the color of a shirt in Photoshop as well as help you understand the power that such an image editing program can offer. Just like any skill, manipulating photos is best learned through practice and exploration. Before you know it, you’ll master this technique and be on your way to altering tons of different shirts!
So, it was fun and easy to do, right? The next time you suddenly need to change the tone of a shirt in Photoshop, you will find this tutorial very useful.