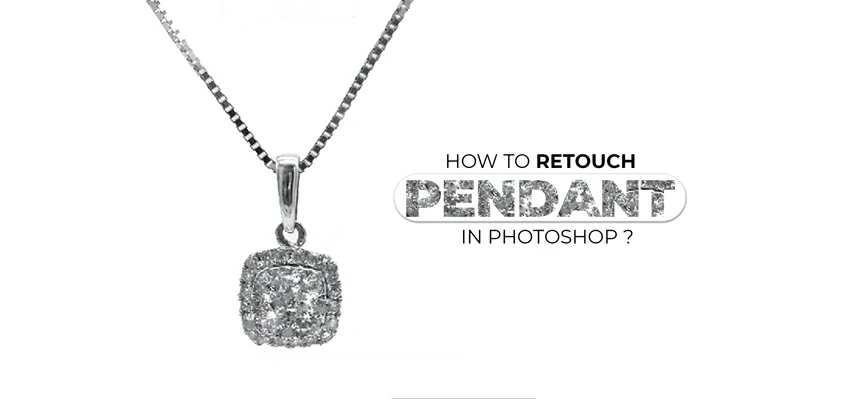How to Add Text to a Picture

Adding text to pictures makes them more engaging and informative. It’s perfect for social media posts, unique invitations, or marketing materials. Text helps convey your message effectively. Tools range from Adobe Photoshop to easy platforms like Canva. Anyone can learn this skill with these.
In this tutorial, we will show you how to add text to pictures easily. First, we will choose the right software. Then, we will customize your text for the best effect. Let’s unlock your images’ creative potential!
1. Choose the Right Software
Selecting the proper software is crucial in adding text to pictures. Adobe Photoshop has many editing options, but it is costly and complicated. In contrast to the above, Canva is very easy to use and has many templates available. It is perfect for rank beginners and projects requiring a short duration.
Suggested Article– Adobe Photoshop vs GIMP.
There is another program GIMP, which is the free analog of Photoshop for those who have a small amount of money. However, PicMonkey and Fotor are web-based applications that allow simple touch-ups of images. Based on the above analysis there are a few tips you should consider when selecting a tool and they include:
2. Prepare Your Image
Before adding text, prepare your image. First, choose a high-quality image that matches your project’s theme. Ensure it has a good resolution for a crisp, professional look. Then, upload it to your software or open it in your editing app.
If your image needs changes, try cropping or resizing it to highlight the main subject. This improves the composition and makes room for your text. Remember to maintain the aspect ratio, especially for social media, as each platform has its preferred sizes. Once your image is set, you can add text!
3. Add Text
Your image is ready. Now, let’s add text! The steps may differ slightly based on your software. However, here’s a general guide for popular tools:
Adobe Photoshop:
- First, select the Text Tool from the toolbar (it resembles a “T”).
- Next, click on your image to create a text box and start typing.
- Then, use the top menu to customize your text’s font, size, color, and style.
- Finally, click and drag to move the text to your desired location.
Canva:
- Pick a template or start fresh.
- In the sidebar, click “Text” and choose a box style.
- Enter your text and adjust fonts, sizes, and colors using the toolbar. To resize or move the box, simply click and drag.
GIMP:
- Choose the Text Tool from the toolbox.
- Click the image to create a text layer and start typing.
- Use the Text Options window to change the font, size, and color. Then, select the Move Tool to drag the text to your desired spot.
Online Tools (e.g., PicMonkey, Fotor):
- Upload your image and find the “Text” feature in the toolbar.
- Select a text box style and enter your message.
- Customize your text and then drag it into place.
4. Customize Text
Customizing your text can really showcase your creativity! After adding text to your image, you can make various adjustments to enhance its appeal.
Font Selection: Choose a readable font that matches your project’s tone. Use a playful script for invitations. A bold sans-serif font suits professional presentations.
Text Size and Alignment: Make your text large enough to stand out but not overwhelm the image. Experiment with alignment—left, center, or right—to find the best look. Centered text usually appears balanced. In contrast, left or right alignment adds a dynamic touch.
Color and Contrast: Choose a text color that stands out against your image for easy reading. If the background is busy or colorful, use a solid color or semi-transparent overlay behind the text to improve visibility. You can also try different shades and gradients to add depth.
Effects and Styles: Many editing tools let you add shadows, outlines, or glows to text. These effects make text stand out against backgrounds. However, avoid overdoing it. Subtlety often looks better.
5. Save and Export Your Image
After adding and customizing your text, save and export your image. This step ensures your work is preserved in the best format for its use.
Choose the Right File Format: Different formats have specific uses. For online needs, JPEG strikes a good balance between quality and size. If you need a transparent background or plan to edit later, PNG is best. For top-quality prints, go with TIFF.
Saving Your Work: In your editing software, go to the “File” menu and select “Save” or “Save As.” If you’re working in Photoshop or GIMP, save your project in the native format (like PSD or XCF) first. This allows you to retain layers and make edits later if needed.
Exporting Your Image: After saving your project, export it to share or print. Find “Export” in the “File” menu. Select a file format and adjust settings like quality and size. Check dimensions and resolution to ensure your image looks good everywhere.
Optimizing for Web Use: If you share your image online, optimize it first. This reduces loading times. Use tools like TinyPNG or ImageOptim. They compress images without losing quality. This makes them perfect for websites and social media.
Practical Applications
Adding text to pictures expands creative options. Here are practical ways to use this skill:
Social Media Posts: Boost your social media by adding engaging text to your images. Include quotes, promotions, or attention-grabbing captions. Aim to encourage interaction. Use bright colors and bold fonts to ensure your text stands out.
Marketing Materials: Create interesting flyers, brochures, or advertisements using pictures and words. Strong headlines, persuasive words, and your brand’s colors influence the outcome and call to action.
Invitations and Announcements: Transform your images into stunning invitations for weddings, birthdays, and parties with text placed on your images. You should use the font styles and colors that align with the event’s theme.
Educational Content: If you make educational materials, add text to images for key concepts. Infographics, slides, and e-learning can all benefit from clear, brief text that improves understanding and memory.
Blog and Website Graphics: Add text to images on your blog or website. This makes your content more engaging. Use overlays on featured images, banners, or tutorial graphics. They provide context and draw visitors in.
To Conclude
Adding text to pictures boosts your projects for social media, marketing, or personal use. This tutorial guides you in selecting software, preparing images, adding and customizing text, and saving in the best formats.
While practicing, explore various styles, fonts, and effects to find what suits you best. Each project helps you improve and discover new ways to enhance your images. So, use your favorite software, unleash your creativity, and make eye-catching visuals that effectively convey your message!