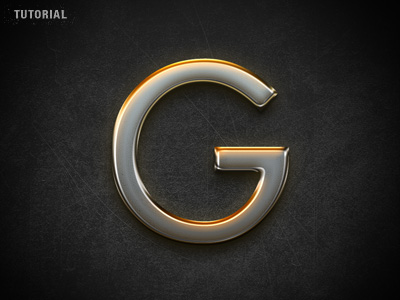Crisp Metallic Text Effect in Photoshop

Before designing in your computer should have contained the Adobe Photoshop. Then you will install the font of “Rothenburg Decorative”. And install the brush of “Grunge Brushes”.
Now open your Photoshop and create a new document which size will be, as I prefer 1800 x 1300 pixels also which is in RGB Mode. But you can prefer another size like you want. Set the DPI at 72 and choose your background color with this dark grey color #1f1f1f.
In this step create a new layer; rename it “text”, here use these grunge brushes and click the center of the document to make it white. Varying on the textures, aspire to cover the center of the document make use of different brushes.
To open the Layer Style Panel double-clicks on the thumbnail of the Layer ‘texture’. Reduce the fill at 0 and apply a drop shadow. Also use these settings into an inner shadow. Everything will in Blending Options. This will provide a realistic pressed look to the texture.
At first for add a mask click on Add Layer Mask icon and to invert it click Command/Ctrl + (I). Pick and choose a soft Brush which hardness-0%, size-950pixel. Now click on the midpoint of the file. By this technique the Layer of ‘texture’ will be shown only in the center, vanishing on the edges of the file.
Using the ‘Type Tool’ of T. Type the word ‘G’ or whatsoever you want. For see the ‘Character Window” go to Window > Character. Set the word size, type.
Open the ‘Layer Style’ of the ‘G’ Text Layer and apply following settings.
Where you will set in layer style at stroke size-7, position-inside, blend mode-normal, opacity-100%, fill type-gradient, style-linear, angle(-90 degree), scale(91%). Set Color overlay Color at Blend Mode-normal (#979797), opacity-100%.
At stain in structure set blend mode-normal, opacity-75%, angel (19 degree), distance-30px, and size-13px.
At Bevel and Emboss style-inner bevel, technique-smooth, depth (29%), direction-up, size (24px), soften (1px). For shading angel-93 degree, attitude-42 degree, gloss contour-anti aliased, highlight mode-screen (#ffffff) and opacity-97%, shadow mode-multiply (#000000) and opacity-82%.
Set at “bevel and emboss” in “contour” anti aliased and range-50%.
In the Inner shadows structure blend mode-normal, opacity-100%, angel-120 degree, distance 18px, chokes-0%, and size-11px. And set the quality anti aliased with noise-0%.
For drop shadow structure blend mode-normal with #00000, opacity-80%, angel-90 degree, distance 24px, spread-0%, and size-32px. And set the quality anti aliased with noise-0% with layer knocks out drop shadow. If you want to more style in your text, you can do that. Then click OK.
Using the Type Tool (T) select the word ‘G’. Pick the whole thing at the side of the capital letter and lessen the kerning at -5. Again if you can’t find the Character go to Window under Window – Character.
With Command/Ctrl + (J) copy this Layer; choose ‘Clear Layer Style’ through right-click on the Layer’s thumbnail. Via this way the text below matches exactly the one above. Here we can add more effects. I work with 2 Layer Styles is to create a solid base as I did to the first Layer. Then include lightings and reflections on the second Layer above.
Keep in mind that when we will save the final effect, suppose a jpg or jpeg or PNG image that’s time it may look different, sharper, and supplementary distinct overall.
The final Create a Crisp Metallic Text Effect here: